क्या आप wordpress install kaise kare cpanel me, इसके बारे में सोच रहे है। अगर आप जानना चाहते है कि How to install wordpress in cpanel in hindi, तो हमारे इस आर्टिकल को आखरी तक पढ़ते रहिये। क्योंकि
आज मैं आपको सरल शब्दों में बताने वाला हूँ कि wordpress install kaise kare cpanel me
WordPress एक प्रकार का content management system है। इसकी short form CMS है। जिसका उपयोग blog और websites बनाने के लिए किया जाता है। यह एक open source software है। ज्यादातर blogger WordPress का ही उपयोग करते हैं। क्योकि इसका user interface काफी simple है सरल है
WordPress use करना इतना simple और सरल है। कि इसे कोई भी व्यक्ति जो कम पढ़ा लिखा है। वो भी इसे बहुत आसानी से इस्तेमाल कर सकता है। आज इस आर्टिकल में हम जानेंगे। कि wordpress install kaise kare cpanel me
तो चलिए शुरु करते है….
Contents
WordPress install kaise kare cpanel me ( 2 different methods )

WordPress install करने के दो तरीके है। आज मै आपको इन दोनों तरीको के बारे में विस्तार से बताने वाला हूँ। सबसे पहले first method के बारे में जानते है इस methods से आप एक click में wordpress install कर सकते है।
Step 1 : WordPress install करने के लिए सबसे पहले अपनी hosting के cpanel में login करे

Step 2 : Cpanel में login करने के लिए browser पर अपना domain name type करे और उसके बाद cpanel type करे। आप उपर image में भी देख सकते है। For example arvinddedha.online/cpanel

Step 3 : अब यहाँ पर आपको अपने cpanel के login I’d और password डाल कर login करना है जैसा उपर image में दिखाया गया है।
Step 4 : आप direct अपनी hosting provider company की website में login करके वहाँ से भी अपने cpanel में login कर सकते हैं।
नोट :- एक बात का विशेष रूप से ध्यान रहे wordpress install करने से पहले अपना domain name hosting से connect कर ले। इसके बाद ही wordpress install करे।

Step 5 : Cpanel में login करने के बाद सबसे नीचे आपको software में wordpress का option मिलेगा। WordPress पर click करे। आप उपर image में भी देख सकते है।

Step 6 : WordPress पर click करने के बाद आपको install now का option मिल जायेगा install now पर click करे। जैसा उपर image में दिखाया गया है।
Step 7 : अब यहाँ पर आपको wordpress software का setup करना है। यहाँ पर बहुत सारे options दिये हुए है। इसके लिए नीचे दिये हुए steps को follow करे।
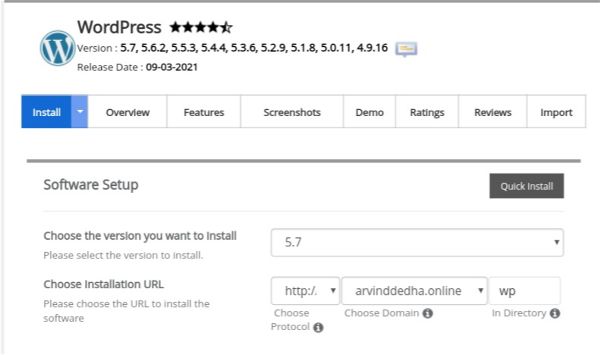
Step 8 : सबसे पहला option है Choose wordpress version, यहाँ पर आपको wordpress का सबसे latest version choose करना है।
Step 9 : Choose installation URL : यहाँ पर आपको तीन option मिलेंगे। जैसा नीचे बताया गया है same आपको वैसे ही करना है।
Step 9.1 : Choose protocol में आपको http या https select करना है। अगर आपने अपने domain में SSL certificate install कर रखा है तो आपको https select करना है। Otherwise http select करे।
Step 9.2 : Choose domain में आपको अपना वो domain select करना है जिस domain पर आप wordpress install करना चाहते है।
Step 9.3 : In directory में by default wp रहता है। आप इसे change भी कर सकते है। इसे आप बाद में भी change कर सकते है।

Step 10 : Site setting को आप by default छोड़ सकते है इसे आप बाद में भी change कर सकते है। या आप site name में अपनी site का नाम डालकर आगे बढ़ सकते है।
नोट :- दोस्तों आप सभी का काम आसान करने के लिए मैंने सभी images को point wise लगा रखा है। आप चाहे तो images को देख कर भी अपना काम कर सकते है।

Step 11 : Admin account में आपको अपने wordpress का user name और password set करना है। और उसके नीचे email का option है आपको यहाँ पर admin email I’d डालनी है। आप इसे by default भी छोड सकते है। ये सभी options आप बाद में भी change कर सकते है। ध्यान रहे user name और password आपको strong रखना है। ताकि कोई हैकर आपकी site को हैक न कर सके।
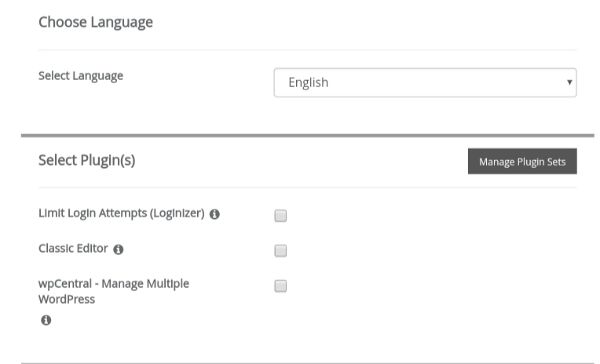
Step 12 : यहाँ पर आपको language choose करनी है आप wordpress को किस language में use करना चाहते है। English by default है। बाकी सभी options को by default छोड़ कर आगे बढे।

Step 13 : अब आपको wordpress के लिए theme choose करनी है theme आप बाद में भी change कर सकते है उसके बाद सबसे नीचे आपको email I’d डालनी है email I’d वाले option को आप खाली भी छोड़ सकते है। इस email I’d पर आपको installation से releted email आयेगा। आप इन सभी options को by default छोड़कर install पर click कर सकते है।
Step 14 : अब आपके सामने wordpress install हो रहा होगा। जैसे ही 100% installation होता है। तो समझो आपका wordpress install हो गया है। Congratulations अब आप अपने wordpress का उपयोग कर सकते है।
Second method How to install wordpress in cpanel in hindi
अगर आप wordpress install करना सीखना चाहते है तो इसे बिल्कुल starting से सीखें। क्योंकि बहुत सी ऐसी hosting company होती है जोकि wordpress installation का कोई भी software cpanel में नही देती है।
अगर आपके cpanel में wordpress install करने का कोई तरीका नही है। तब आप wordpress install कैसे करेंगे। अब हम इसके बारे में जानेंगे।
जब आप एक click में wordpress install कर रहे थे तब उसके background में क्या चल रहा था उसके according wordpress install कैसे करते है उसके बारे में details में जानेंगे। ये methods तब काम आता है जब आपके cpanel में wordpress software न हो।
Step 1 : WordPress install करने के लिए सबसे पहले आपको wordpress का software download करना होगा। आप इसे free में download कर सकते है।
Step 2 : WordPress download करने के लिए सबसे पहले आपको wordpress.org website पर जाना है।

Step 3 : इसके बाद आपको get wordpress पर click करना है आप उपर image में भी देख सकते है।

Step 4 : इसके बाद आपके सामने wordpress का latest version आ जायेगा आप इसे यहाँ से download कर सकते है। आप उपर image में भी देख सकते है।
नोट :- अब आपके पास wordpress का software आ गया है। अब आपको इसे अपने hosting के cpanel में upload करना है। तो चलिए जानते है। कैसे करते है।
Step 5 : सबसे पहले अपने cpanel में login करे
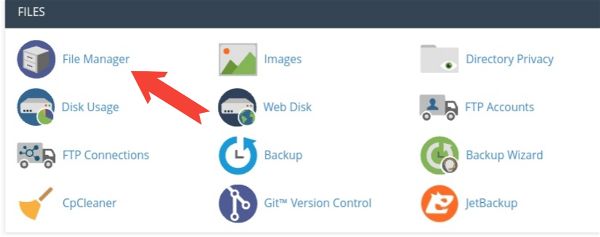
Step 6 : अगले steps में file manager को open करे आप उपर image में भी देख सकते है।

Step 7 : इसके बाद left side में public_html पर click करे आप उपर image में भी देख सकते है।
Step 8 : यहाँ पर आपको एक cgi-bin नाम का folder मिलेगा। इसे delete करे। और upload पर click करके select file पर click करके download की हुई file को upload करे।
Step 9 : जब ये 100% upload हो जाए तो back जाये। और वहां पर आपको आपकी upload की हुई file zip format में मिलेगी। अगर आपको आपकी file दिखाई नही देती है तो या तो उपर refresh का option है उस पर click करे या फिर public_html पर click करे।
Step 10 : ये अभी zip format में है सबसे पहले आपको इसे extract करना है। उसके लिए upload किये हुए folder पर click करे और उपर extract का option है उस पर click करे। आपकी सभी file extract हो जायेगी। इसके बाद zip folder को delete कर दें आप उपर image में देख सकते है।
Step 11 : अब आपको left side में wordpress नाम का folder मिलेगा इस पर click करे आपके सामने आपकी सभी file आ जायेगी आप उपर image में भी देख सकते है।
Step 12 : अब आपको इन सभी files को wordpress के folder से बाहर निकालना है। और public_html में करना है। उसके लिए उपर select all पर click करके इन सभी files को select करे और उपर move का option है उस पर click करे इसके बाद wordpress को हटा कर ok करे आपकी ये सभी files public_html में move हो जायेगी आप उपर image में देख कर करे।
Step 13 : इसके बाद wordpress वाले folder को delete कर दें क्योंकि वो अब हमारे किसी काम का नही है।
नोट :- अब आपका wordpress का software आपके file manager में आ गया है अब आपको इसे install करना है तो चलिए जानते है। Install कैसे करते है।
Step 14 : WordPress install करने के लिए आपको browser पर अपना domain type करके enter करना है आप उपर image में भी देख सकते है।

Step 15 : आपके सामने कुछ ऐसा पेज ओपन होगा जैसा उपर image में दिखाया गया है। Continue पर click करके आगे बढे।

Step 16 : इसके बाद आपके सामने एक और पेज ओपन होगा let’s go पर click करके आगे बढे आप उपर image में भी देख सकते है।

Step 17 : अब आपके सामने एक नया पेज ओपन होगा यहाँ पर आपको कुछ details fill करनी है। जैसे
Database name
User name
Password
Database host
Table prefix
ये details आपको कहाँ से मिलेगी चलिए अब वो जानते है। इनको आपको अपने cpanel में create करना है।
तो चलिए जानते है कि इनको create कैसे करते है।
Step 18 : सबसे पहले अपने cpanel में login करे

Step 19 : Database के option में MySQL database पर click करे आप उपर image में भी देख सकते है
Step 20 : अब आपको database create करना है इसके लिए create new database में कोई सा भी नाम डालकर Create database पर click करे आपका database का नाम create हो जायेगा आप उपर image में भी देख सकते है।

Step 21 : अब आपको user name और password create करना है। इसके लिए MySQL users add new user में user name मे कोई सा भी नाम type करे उसके नीचे password का option है password set करे फिर उसके बाद confirm password करे। Create user पर click करे आपका user name और password create हो जायेगा। आप उपर image में भी देख सकते है।

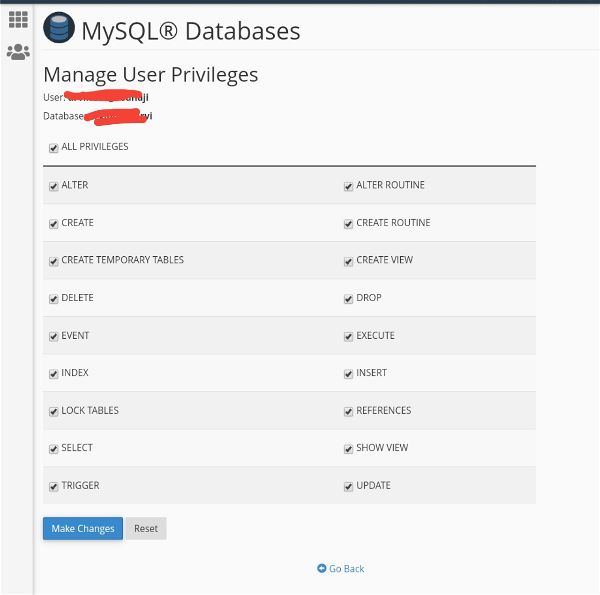
Step 22 : अब आपको user को कुछ permision देनी है इसके लिए आपको add user to database में user select करना है उसके बाद database name select करना है उसके बाद add पर click करे आपके सामने एक new पेज ओपन होगा यहाँ पर all privileges पर tik करके make changes पर click करना है।
Step 23 : अब आपने database name, user name, password सभी create कर लिए है। अब आपको इन सबको कॉपी करके यहाँ पर paste करना है। आप उपर image में देख सकते है। बाकी सभी को by default छोड़कर submit पर click करके आगे बढे।

Step 24 : अगले पेज में आपको run tha installation पर click करके आगे बढ़ना है।

Step 25 : अब आपके सामने एक और पेज ओपन होगा यहाँ पर आपको अपने wordpress को login करने के लिए User name और password set करना है ध्यान रहे password strong होना चाहिए। आप उपर image में देख कर बाकी सभी option को fill कर सकते है। या आप सभी options को by default छोड़कर install wordpress पर click करके आगे बढे।

Congratulations आपने wordpress को success fully install कर लिया है आप उपर image में भी देख सकते है login पर click करके user name और password डालकर wordpress में login कर सकते है।
WordPress में login कैसे करे
WordPress में login करना बहुत ही आसान व सरल है wordpress में login करने के लिए सबसे पहले आपको अपने browser में अपना full domain type करना है उसके बाद wp-admin type करना है for example
arvinddedha.online/wp-admin
अगर आपको मेरे इस लेख से जरा भी फायदा हुआ हो तो please 🙏 हमें comment के माध्यम से जरूर बताये। और हमारे इस आर्टिकल को अपने दोस्तों के साथ जरूर साझा करे।